Dịch mọi ngôn ngữ sang tiếng Việt bằng camera điện thoại.

 Nói mọi ngôn ngữ cho “oai” thôi chứ thực ra ý muốn nói là tất cả các ngôn ngữ mà hiện nay người ta dùng để in ấn, viết trên bao bì, sách báo, bảng hiệu, tờ rơi… trên toàn thế giới. Tức là những thứ mà chúng ta có thể “đọc bằng máy chụp hình” sẵn có của điện thoại thông minh (smartphone).
Nói mọi ngôn ngữ cho “oai” thôi chứ thực ra ý muốn nói là tất cả các ngôn ngữ mà hiện nay người ta dùng để in ấn, viết trên bao bì, sách báo, bảng hiệu, tờ rơi… trên toàn thế giới. Tức là những thứ mà chúng ta có thể “đọc bằng máy chụp hình” sẵn có của điện thoại thông minh (smartphone).
Dĩ nhiên khi nói đến điện thoại thông minh là chúng ta đang nói đến các ứng dụng (app) trên điện thoại và có hai app cơ bản để đọc rồi dịch văn bản bằng camera là Google Translate và Microsoft Translator. Nhiều app khác cũng có khả năng này nhưng hầu hết chúng chỉ khác nhau cái “mã” bên ngoài (giao diện) còn thực chất đều dựa vào cơ sở dữ liệu của Google và Microsoft.
Trước tiên, ta nói đến Google Translate là app miễn phí được nhiều người sử dụng nhất hiện nay. Google Translate có thể dịch giữa 103 ngôn ngữ bằng cách nhập văn bản từ bàn phím nhưng nếu sử dụng camera để dịch thì chỉ hỗ trợ 88 ngôn ngữ thôi (gồm cả tiếng Việt). App này có cho cả smartphone của Apple và Android.
Bây giờ quý vị hãy tập làm quen với Google Translate theo hướng dẫn dưới đây.
1- Bạn mở Appstore để download Google Translate và install (cài đặt) để sẵn đó. Trên điện thoại của bạn sẽ có biểu tượng tên Translate có hình chữ G và một chữ tượng hình.
2- Khi cần dịch, bạn bấm (touch) lên biểu tượng Translate để khởi động app rồi chọn ngôn ngữ nguồn (from) bên trái và ngôn ngữ đích (to) bên phải ở phía trên màn hình. Sau đó, bạn bấm lên biểu tượng máy ảnh rồi di chuyển camera đến phần văn bản in mà bạn muốn dịch.
Lưu ý: Nếu bạn có cài ngôn ngữ tiếng Việt cho iPhone, bạn có thể chuyển giao diện Google Translate từ tiếng Anh (mặc định khi cài) sang tiếng Việt bằng cách mở Settings –> kéo xuống dưới để chọn Translate –> chọn Languages rồi chọn Vietnamese.

Cái hay của Google Translate là việc chuyển đổi ngôn ngữ qua camera xuất hiện ngay khi di chuyển điện thoại, tương tự như ta đang ở trong một trò chơi thực tế tăng cường (AR) và bạn có thể tùy chọn góc nhìn của camera sao cho có kết quả dịch tốt nhất.
Trong màn hình camera khi dịch có ba nút bấm để chọn 1 trong 3 cách:
– Instant: áp dụng kỹ thuật thực tế tăng cường để hiển thị bản dịch ngay lập tức chồng lên hình ảnh gốc. Trong cách này bạn bấm lên nút Pause Translation để cố định các từ đã dịch.

– Scan: Chụp ảnh bản in cần dịch để app tự động nhận dạng và đóng khung phần văn bản có trong ảnh chụp. Sau đó, bạn có thể dùng ngón tay tô sáng đoạn văn bản nào muốn dịch để nhận kết quả dịch.
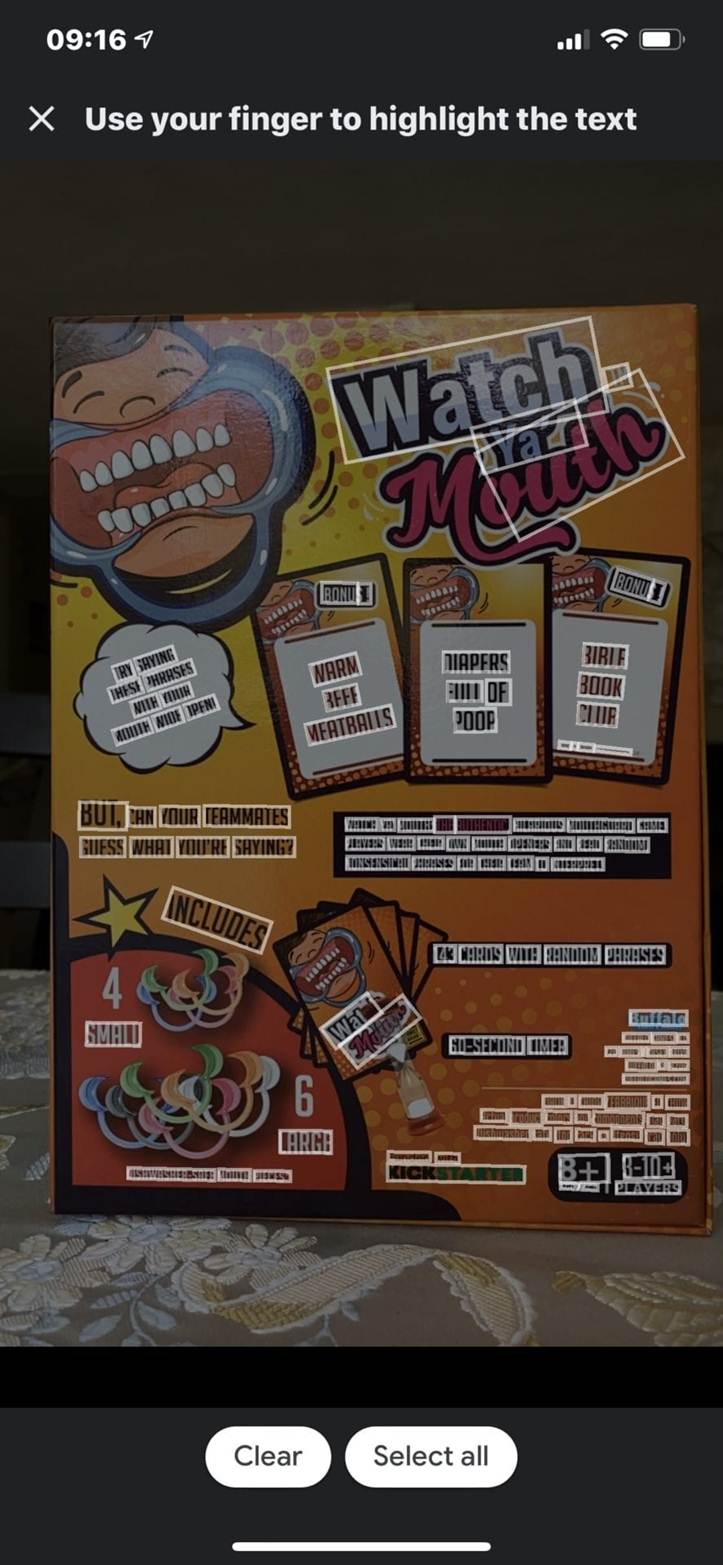
– Import: Sử dụng bức ảnh đã có trong máy hay trên mạng để dịch tương tự như Scan.
Ngoài ra, bạn nên cài đặt sẵn các gói ngôn ngữ thường sử dụng (nếu bộ nhớ lưu trữ của điện thoại còn nhiều) để có thể dịch bất cứ lúc nào mà không cần phải kết nối Internet.
Cách thực hiện như sau:
Mở Google Translate rồi bấm lên biểu tượng Settings ở phía dưới màn hình. Kế tiếp, chọn Offline Translation rồi bấm lên biểu tượng có dấu + ở góc trên bên phải màn hình. Sau đó, chọn ngôn ngữ cần cài đặt là xong.

Chúng ta còn có app Microsoft Translator (miễn phí và có hỗ trợ tiếng Việt) ít người sử dụng hơn, ít ngôn ngữ dịch được hơn (khoảng 60 ngôn ngữ bao gồm tiếng Việt) và thiếu tính năng thực tế tăng cường.
Microsoft Translator có app cho cả iPhone lẫn Android. Cách sử dụng đơn giản và chỉ có hai cách khi dùng camera để dịch là Scan và Photo (Import).
Để sử dụng cách Scan, bạn mở Microsoft Translator rồi bấm lên biểu tượng hình máy ảnh. Kế tiếp chọn ngôn ngữ nguồn và ngôn ngữ đích ở phía dưới màn hình. Sau đó, chọn vị trí văn bản cần chụp và bấm nút chụp là xong. Kết quả dịch sẽ tự động hiển thị dựa vào những gì mà app nhận dạng được (người sử dụng không thể chọn lựa như trong Google Translate).
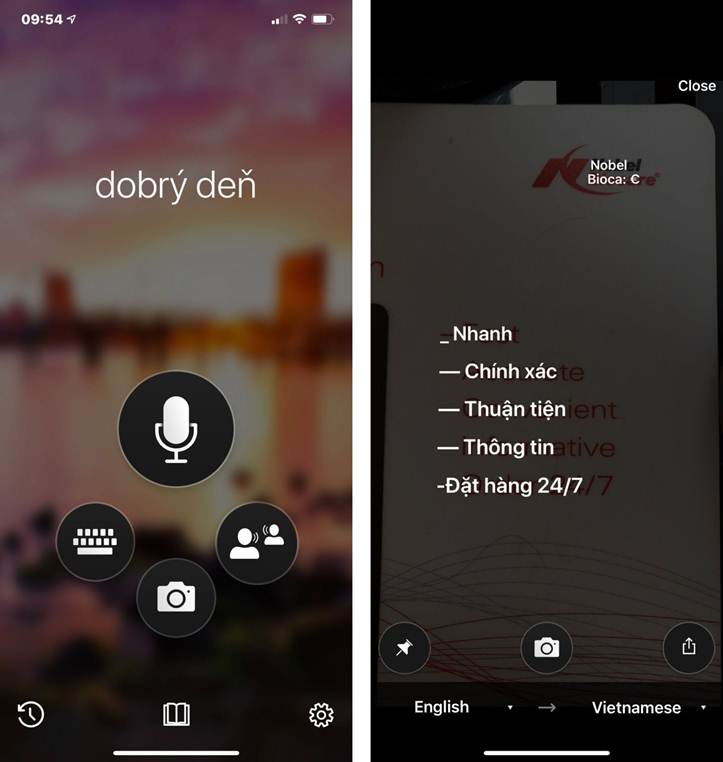
Bạn sử dụng cách Photo cũng tương tự như Scan nhưng bạn bấm lên biểu tượng Photo ở góc trái bên dưới màn hình camera (thay vì bấm nút chụp) rồi chọn bức ảnh đang có trên điện thoại.
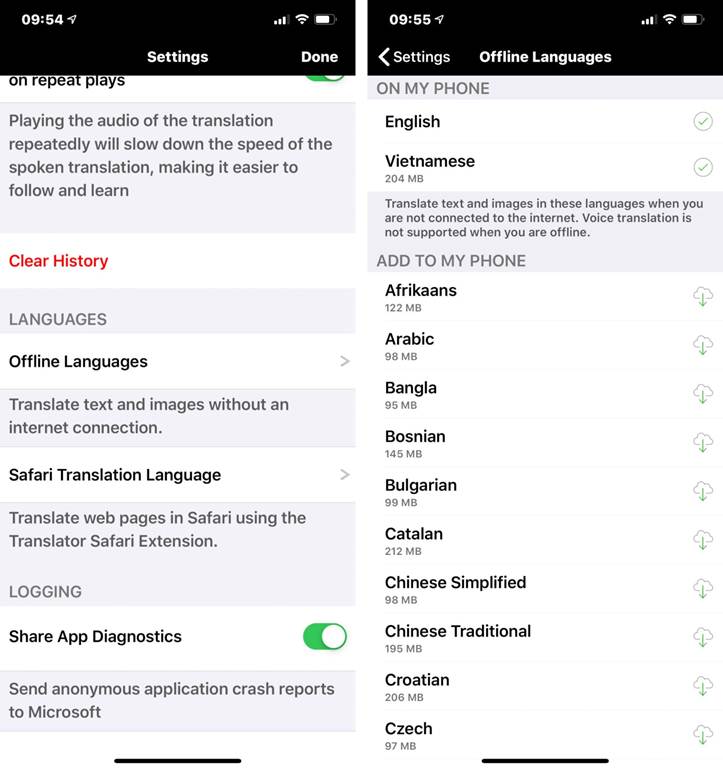
Microsoft Translator cũng cho phép cài đặt các gói ngôn ngữ để dịch offline giống Google Translate. Bạn mở app rồi bấm lên biểu tượng hình bánh xe ở góc dưới bên phải màn hình chính. Sau đó trong màn hình Settings, bạn chọn Offline Languages rồi chọn ngôn ngữ cần cài đặt trong phần Add to my phone.
Lê Hoàn/Người Việt
https://hoaxuongrong.org/ky-thuat-khoa-hoc/dich-moi-ngon-ngu






